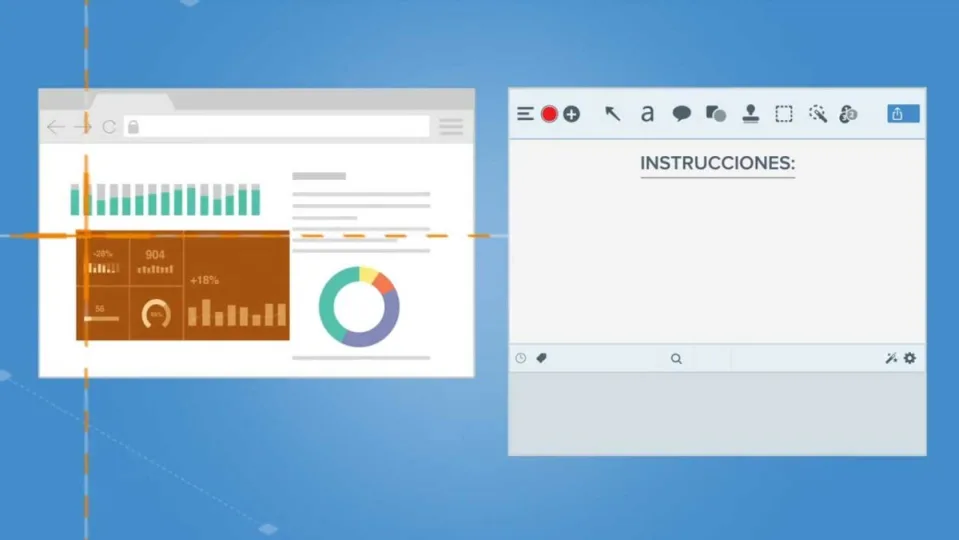Capturar la pantalla del PC no es complicado. Basta con pulsar la tecla correspondiente del teclado, llevarlo a un programa de edición (el mismo Paint nos sirve) y listo. De hecho, incluso con la herramienta “Recortar” el proceso se simplifica y nos permite capturar una zona que deseemos. Ahora bien, a veces, puede que necesitemos hacer una captura más profesional, y ahí es donde entra Snagit.
Este software de captura es uno de los más competentes del mundo, incluso “el que más” para muchos profesionales. Si quieres saber más sobre él, te explicamos cómo usar Snagit para capturar la pantalla.
Crea una cuenta
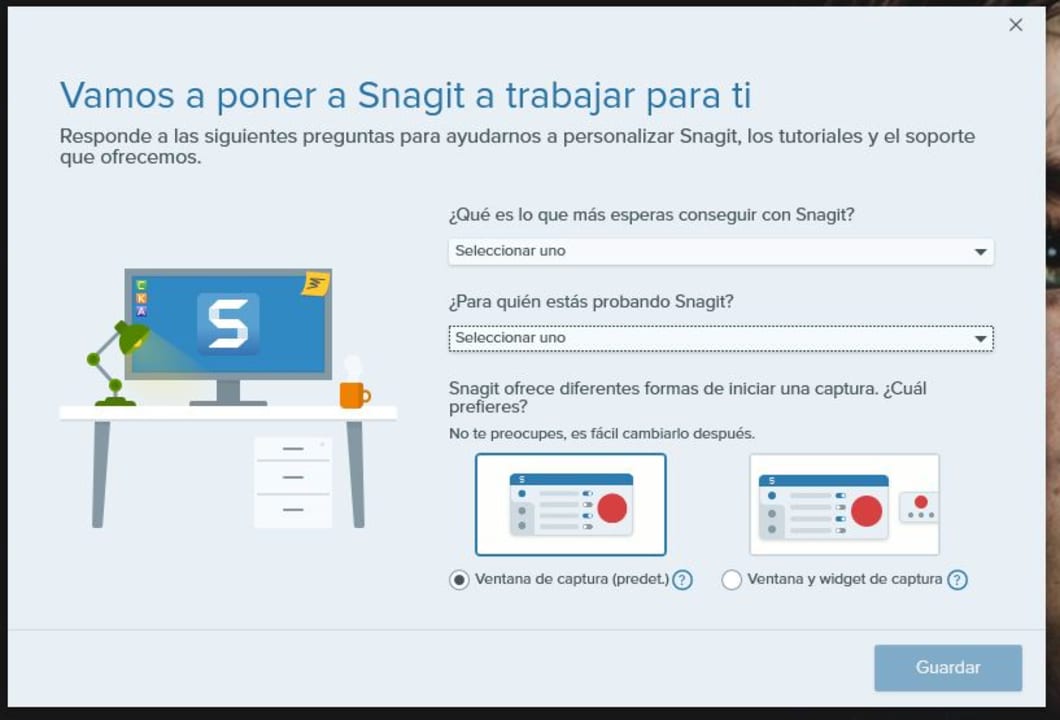
Snagit es un software de pago. No obstante, dispone de una edición de prueba para que te hagas una idea de cómo funciona. Tanto si optas por una opción como por otra, no te va a quedar más remedio que crearte una cuenta. Hazlo en un momento, instala el programa y ábrelo con las credenciales correctas.
En cuanto lo hagas, el propio programa te preguntará cómo quieres que tu cuenta tenga los ajustes predeterminados. Te aparecerán tres preguntas. Responde lo que tú quieras y no te preocupes por la última cuestión, ya que el modo de captura se puede cambiar en cualquier momento.
Haciendo la captura
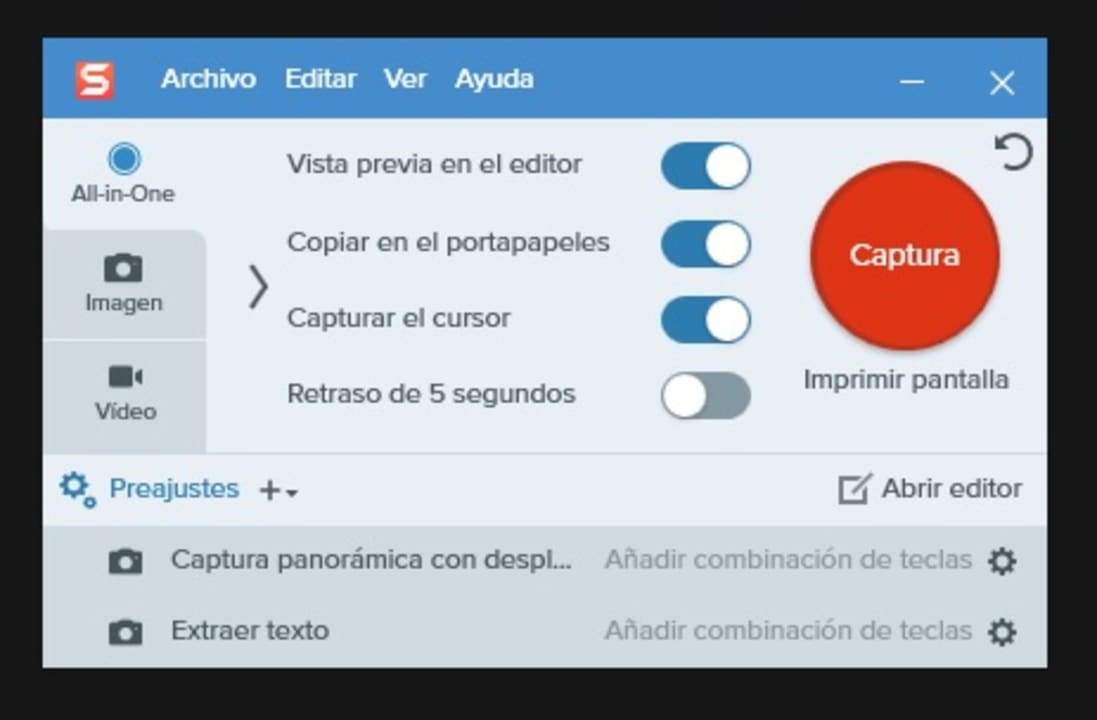
Cuando ya estemos dentro de Snagit, vas a observar que el widget para capturar es realmente pequeño con tres pestañas a la izquierda: All-in-One, Imagen y Vídeo. Tan sólo aparecen unas cuantas opciones en la primera pestaña (All-in-One), pero nuestra recomendación es que actives sin falta la de “Copiar en portapapeles” (aparece deshabilitada por defecto) y te quedes bien con el botón rojo de “Captura”.
En cuanto cliquees ahí (o pulses sobre la tecla de capturar del teclado, que se asociará con Snagit), en la pantalla aparecerán dos líneas (una horizontal y otra vertical) que podrás mover con total libertad. La idea es que selecciones el área a capturar en pantalla. Se hace con el clic izquierdo de ratón. Pulsas, arrastras y fin.
Cuando finalices la selección de recorte, el programa te sacará resaltada el área que has elegido. Justo debajo saldrá si quieres hacer una captura de pantalla de ese trozo, grabar un vídeo de esa parte en concreto de la pantalla, repetir la imagen o salir. Cómo no, también aparece “Guardar captura”. Cliquea ahí de nuevo.
Con esto ya tendríamos el proceso realizado al completo. La captura se guarda en la carpeta de “Documentos” -> “Snagit” por defecto, aunque se puede modificar a gusto del consumidor (incluso permite alojarla de manera directa en la nube, todo un detalle). Y sí, todas las imágenes van con la extensión SNAGX por una razón que te explicamos ahora…
La edición
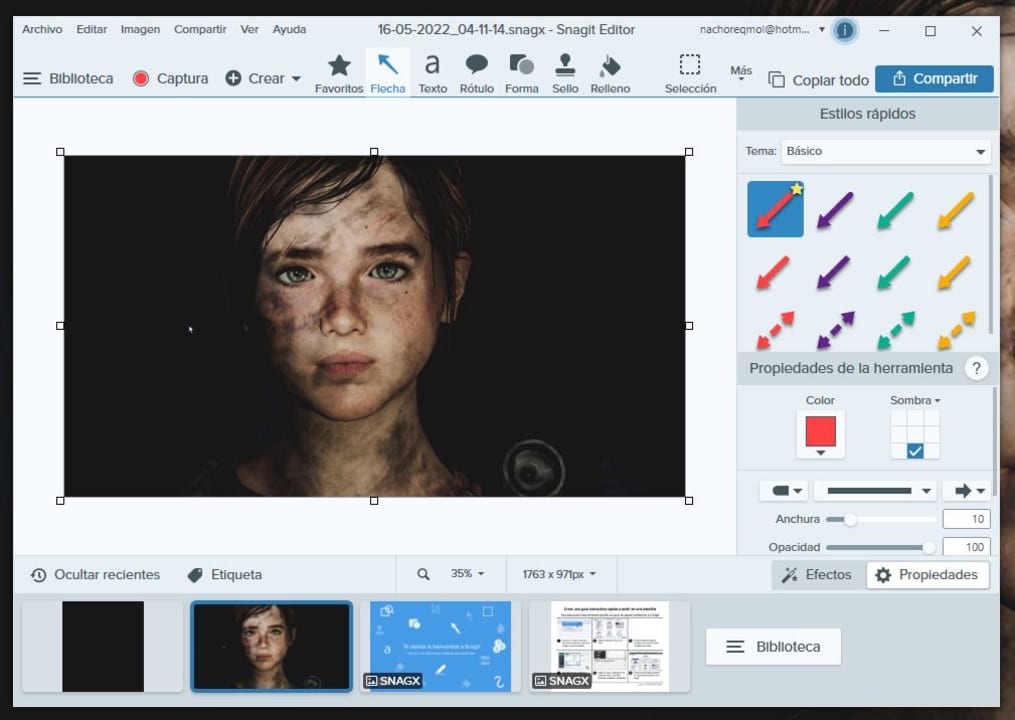
En Snagit también podemos editar las imágenes. En cuanto guardemos la correspondiente captura no sólo la veremos en la carpeta, sino que se abrirá una ventana con ciertas opciones de edición como ampliar la imagen, la opacidad, colocar un texto, un rótulo, meter relleno y mucho más.
Cuando hayas efectuado la edición pertinente, cliquea en “Archivo” -> “Guardar como” y se abrirá una nueva ventana donde podremos elegir todos los formatos más famosos de imagen. Pon el JPEG o PNG para quitarte de problemas y ya tendrás tu captura editada (eso sí, recomendamos Adobe Photoshop para estas tareas).
Más opciones para el usuario
Como has podido ver, realizar una captura de pantalla con Snagit es muy sencillo y simple. Posee tal cantidad de opciones, desde incluir filtros predeterminados hasta que la imagen sea en movimiento, que te recomendamos que pruebes todas las posibles.
Y por cierto, no olvides que Snagit también permite grabar vídeo con la misma variedad de opciones, desde incluir el micrófono hasta seleccionar área. Sácale partido y explora el programa.