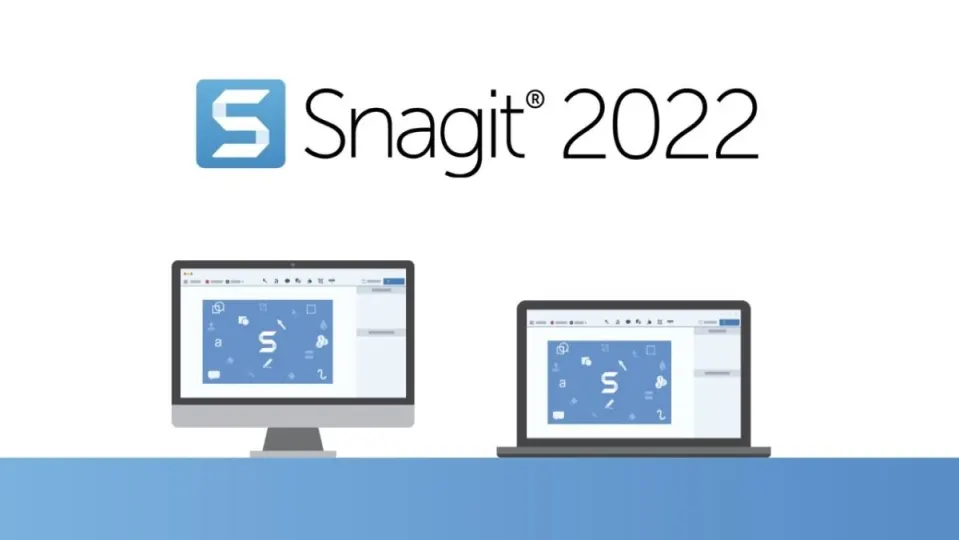Si hace poco ya estuvimos aprendiendo a utilizar Camtasia, hoy hablaremos de nuevo de otro producto muy famoso procedente de la familia TechSmith: Snagit. Tras este nombre se esconde un programa muy completo que es capaz de realizar capturas de pantalla y vídeo en tu ordenador, como ya te enseñamos hace un mes aproximadamente.
Snagit se presenta como una opción bastante buena para aquellos que tengan que realizar montajes audiovisuales con múltiples capturas de pantalla (tutoriales, vídeos de educación, presentaciones, etc). Es por eso que hoy veremos precisamente cómo convertir tus capturas de pantalla en un vídeo utilizando Snagit.
¿Cómo puedo instalar Snagit?
Para instalar Snagit en tu ordenador necesitarás que este tenga Windows o macOS instalado, ya que son los dos sistemas operativos que soporta. Puedes descargar Snagit, pero tienes que saber de antemano que no se trata de un software libre.
Snagit es un programa de pago único que da acceso a su licencia y un año de mantenimiento. Por tanto, sólo hay que desembolsar una vez el dinero y ya será siempre para nosotros, nada de suscripciones dilatadas en el tiempo. Además, y por fortuna, se puede descargar una versión de prueba de 30 días y utilizarlo libremente, así puedes testear con él y ver si se ajusta a tus demandas.
Convertir tus capturas de pantalla en un vídeo
Importa tus capturas
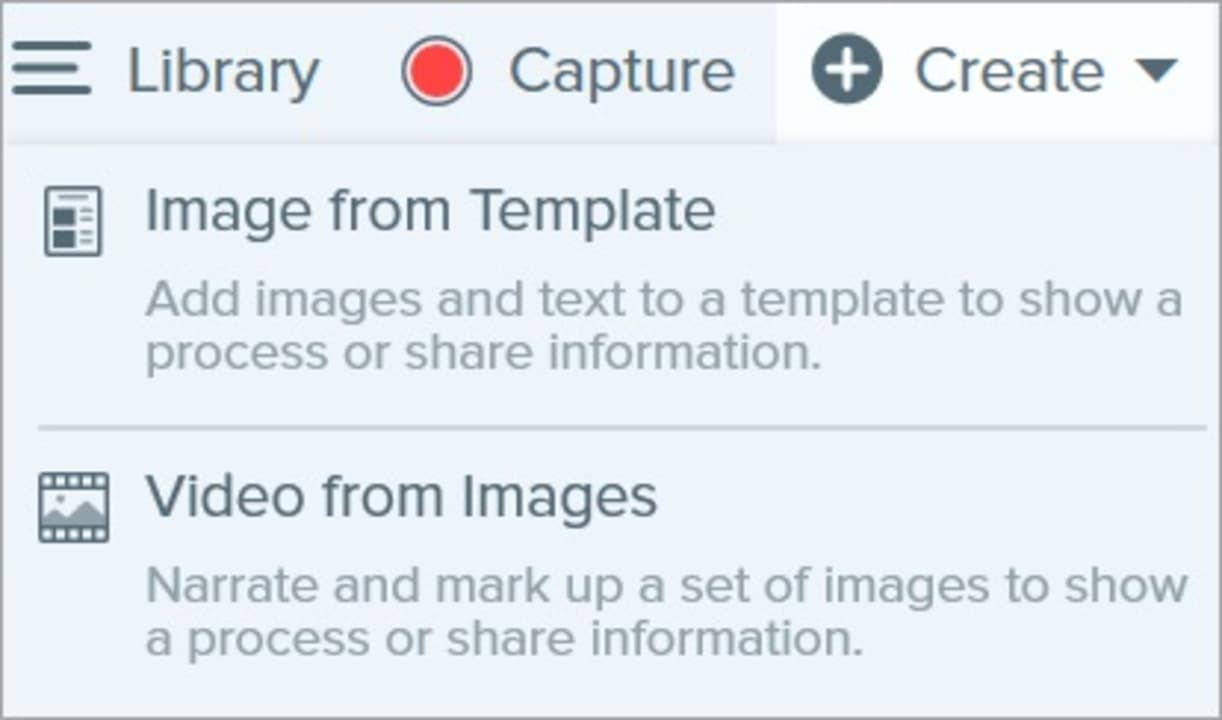
Desde la biblioteca de Snagit, pulsa la tecla de Control y clic a la vez (si te encuentras en Windows). En el caso de que utilices Mac, deberás hacer lo mismo pero utilizando la tecla de Comando. Con este atajo, selecciona todas las imágenes que se mostrarán en el vídeo. A continuación, pulsa el botón de Crear (Create) y luego Vídeo a partir de imágenes (Video from images). También puedes seleccionar Archivo y después Crear vídeo a partir de imágenes.
Tras todo esto, te aparecerá la barra de herramientas de grabación. Selecciona las imágenes y arrástralas con el ratón para situarlas en orden dentro de la bandeja (recuerda estipular cómo te gustaría que se vieran, muy importante esto).
Opciones de grabación
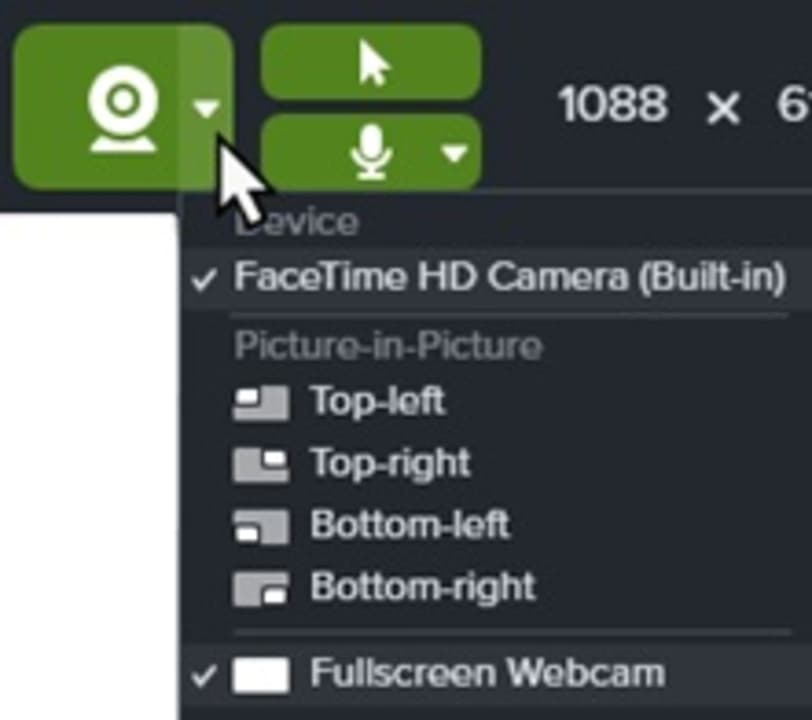
Snagit te ofrece una gran variedad de opciones de personalización como, por ejemplo, cambiar el color de fondo de nuestro vídeo. Esto nos ayudará a enfatizar los contenidos que incorporaremos en la pieza y a mejorar su calidad, ya que serán más legibles. Eso sí, recuerda utilizar un buen color que no opaque a la imagen en sí.
Por otro lado, también podemos grabar el movimiento de nuestro cursor para realizar una “guía” de aquello que estamos realizando. Además, y aquí viene una importante inclusión, se puede utilizar el micrófono del PC (si tenemos instalado uno) para que este vídeo cuente con nuestra voz (lo que unido al ratón crea el combo perfecto).
Y para rizar el rizo, también podrás utilizar una webcam -si dispones de una- y ajustar sus parámetros para configurarla a tu gusto (y aparecerás así en el vídeo de manera directa). Gracias a todas estas opciones podrás aportar un valor añadido al clip que obtengas al finalizar.
Comienza a grabar
Ahora toca hacer lo más importante: grabar. Para empezar, clica en el botón de Grabar o utiliza el atajo de teclado Mayús + F9. Si te encuentras en Mac, el atajo cambiaría a Control + Mayús + Espacio. Para cambiar entre imágenes del vídeo, usa los botones con un icono de flecha que verás en pantalla.
Cuando quieras pausar la grabación, es tan sencillo como hacer clic en el botón de Pausa o pulsar Mayús + F9 de nuevo. En Mac ocurre lo mismo y para parar, tendremos que pulsar de nuevo Control + Mayús + Espacio. Nosotros te recomendamos SIEMPRE que pulses sobre los iconos del programa antes que usar atajos, ya que así afinas el tiro por si existiera un problema.
Para finalizar, cliquea sobre el botón de Detener o pulsa Mayús + F10 en Windows, o Control + Mayús + V en Mac. Recuerda que “Detener” y “Pausar” no es lo mismo: el primero sirve para finalizar la grabación, es decir, se genera el archivo de vídeo para poder visualizarlo; por su parte, “Pausar” sirve para parar el vídeo durante su grabación y luego poder reiniciar el proceso de grabación (es perfecto por si alguien nos molesta durante la grabación, por ejemplo).
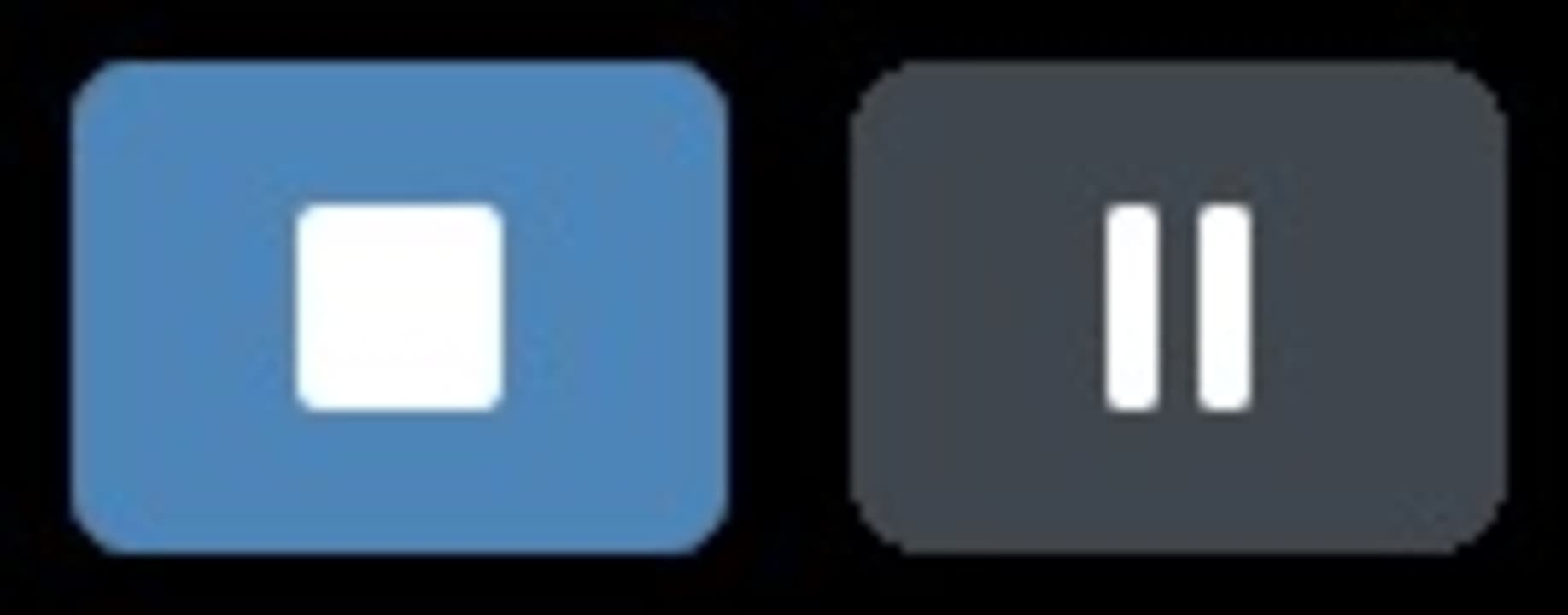
Comodidad ante todo
Propio de Snagit, la comodidad a la hora de realizar las acciones destaca por encima de todo. El programa facilita aquello que vamos a necesitar para crear un vídeo en pocos minutos, desde la facilidad a la hora de arrastrar las capturas hasta incluir la cámara, el micrófono u otros elementos que aporten un extra a nuestra grabación (como los colores).
Tal como te dijimos en su momento, no dudes en experimentar con toda la barra de herramientas para sacarle el máximo partido posible a tu vídeo creado.